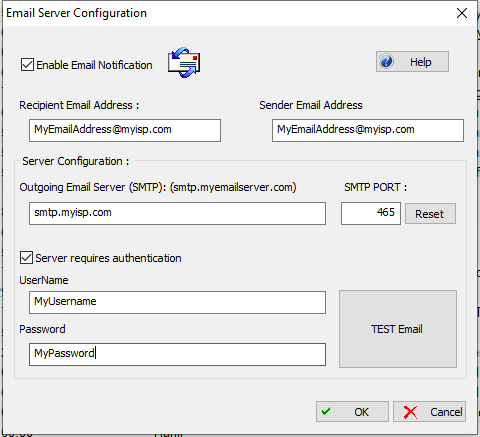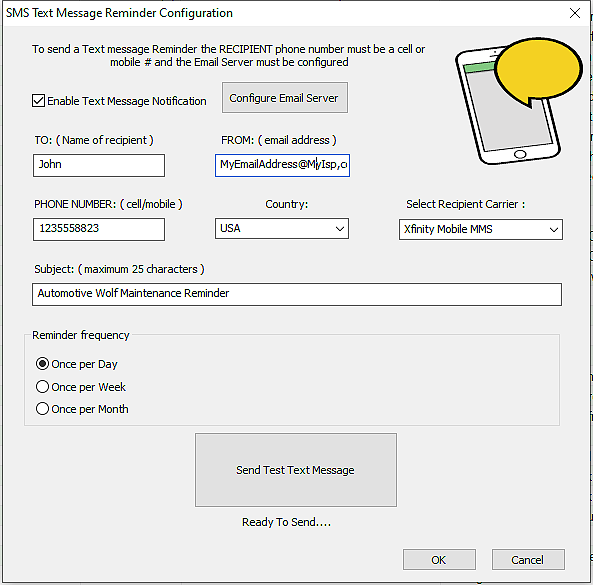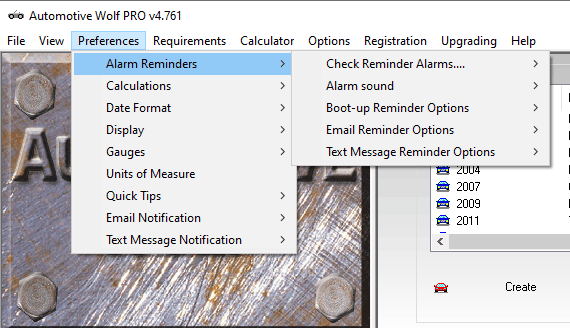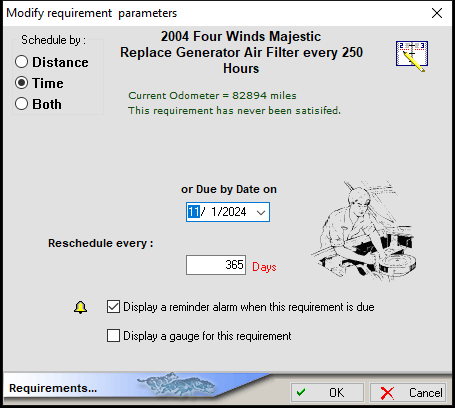|
Help Article |
HOME | INTRO | FEATURES | PURCHASE | DOWNLOAD | MORE INFO | SCREEN SHOT | REVIEWS | FAQ | EULA | CONTACT US
Automotive Wolf can automatically send email and text message maintenance reminders when anything is due for any vehicle in your database. Follow the Step by Step Instructions below to configure the email and text message reminder options.
Step #1: Email Server Configuration: To send email reminders Automotive Wolf needs access to an email server. Generally we recommend using the email server you currently use to send email through your email client like Outlook or whatever email program you use. Note: You will need to check with the Hosting company for the email server you want to use to find out if they allow 3rd party apps to use their SMTP servers. For example, Gmail no longer supports 3rd party applications sending email thru their servers.) If you have an internet connection thru an ISP (Internet Service Provider) then you can likely use the email smtp server settings from your ISP to send email. You will need to check your ISP's smtp email configuration settings to enter this information into Automotive Wolf's email configuration setup window. Here is an example from Hostways ISP Email Configuration Settings Help page: How do I configure my email client (General Instructions)? – Hostway Help Center Enter the SMTP settings from the email server you are using to send email into Automotive Wolfs Email Configuration Settings window. After completing the SMTP information in Automotive Wolf's configuration window click on the TEST EMAIL button. If successful you will see a message that the test email was sent to the recipient address you specified in the configuration window. Click the OK button to save the email configuration settings.
Step #2: Configuring the Text Message Reminder Option: Note: Automotive Wolf sends Text messages using the SMS gateway so the Email Configuration settings (above) must be correct or the text message will fail. The SMS gateway does not use your mobile cell phone account so you do not need a cell phone for this function to work. Automotive Wolf Text Message Configuration Window:
Complete all the data fields and select the Recipient Carrier from the drop down menu. Select the Reminder Frequency. Click on the "Send Test Text Message" button. A message will be displayed if the text message was sent successfully.
At this point you have everything configured to be able to receive both email reminders and text message reminders. Step #3: Enabling email reminders and text message reminders in Automotive Wolf: To receive reminders each type must be enabled and you must specify when the reminders will be checked and sent. Click on menu option (at top): Preferences > Alarm Reminders
Go through each of the Alarm Reminder options and configure each to suit your needs. NOTE: Boot-up Reminders are only checked when you turn on your computer (boot-up). You do not have to start Automotive Wolf for the reminders to be checked. If any reminders are due an email reminder and a text message reminder will automatically be sent if enabled. Step #4 :Assigning reminders to individual maintenance items: For reminders to be displayed for any maintenance item on screen, to receive email or text message reminders the maintenance item must have the reminder enabled for the individual requirement. The easiest way to enable a reminder is by: 1) Select the vehicle and click on the What's Due tab 2) Click on the "Show All" button that is located below the What's Due items that are listed 3) Right Click on each individual item in the list and select EDIT selected Requirement 4) Place a check mark next to option "Display a reminder alarm when this requirement is due" ( a bell icon will appear to indicate an alarm has been enabled for the requirement).
Click OK to accept the changes after enabling the alarm. When the What's Due list is displayed you will see a bell icon next to any maintenance requirements that have a reminder alarm enabled.
Questions or problems ? Contact us at support@lonewolf-software.com
|

Copyright ©Lone Wolf Software - www.lonewolf-software.com
Automotive Wolf Car Care software can also be found at :
HOME | INTRO | FEATURES | PURCHASE | DOWNLOAD | MORE INFO | SCREEN SHOT | REVIEWS | FAQ | EULA | CONTACT US