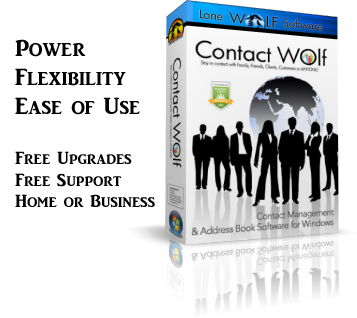|
How To Import Data Into Contact Wolf: |
Contact Wolf can import Data when it is in the
standard comma
separated value format (.csv) .(Also known as
comma delimited format) Sometimes these types of files have
different name extensions (.cdf, .txt, .csv ). The file name
extension is not important as long as its a text file that has
each data field separated with a comma.
The first line of this exported text
file MUST have the data field names on the
FIRST line
so that Contact Wolf can match the imported data fields to its
own data fields. After the matching/mapping process is finished
each record is imported and added to the Contact Wolf database.
An example of a standard comma
separated value text file Format:
Last
Name,First Name,Street,City,State,Phone
Rogers,Mark,6729 Fulton Ave,Stuart,Florida,409-555-2362
Stewart,Mary,,,,203-555-1172
Note:
Some exported files also surround each data field with quotes " "
- such as
"Last Name","First Name","Street","City","State","Phone"
"Rogers","Mark","6729
Fulton Ave","Stuart","Florida","409-555-2362"
"Stewart","Mary","","","","203-555-1172"
The
Contact Wolf import engine can also import data in this format.
1) Each line should
have the same number of commas
2) Each record being
imported must be on a separate line
3) Line #1 MUST be the
data field labels
Most database software programs
can export comma separated text files.
-----------------------------------------------------------
TIP:
Importing Microsoft Excel databases :
Before Importing a Microsoft Excel file (.csv) :
1) Open the database in Excel
2) Select SaveAS from the File menu
3) Select "Text & Commas (csv)" from the
Save As Type Option
4) Click OK to export the data into a comma delimited text file (.csv)
that can be imported into Contact Wolf
-----------------------------------------------------------
To Import a
Comma Delimited File:
1) Start Contact Wolf
and Select Menu Option:
File->Import->Comma separated File
2) Select the File to
be imported (the file that was exported from the database you want
to import)
3) In the Contact Wolf
Import Window select either the Personal or Business directory
to import the records into.
NOTE: If you are importing the
data into the PERSONAL Directory each record must have a
LAST NAME or it will be
skipped.
If you
are importing the data into the BUSINESS Directory each
record must have a COMPANY NAME or it will be
skipped.
4) Click in the Imported Field
list on
each
Data field being imported (under Imported Field column) to select
it.
5) Click on the Drop Down Menu button (Down arrow)
to select the matching Contact Wolf Data Field to map to the data
field being imported.
Each imported Data
field in column #1 must be matched (mapped) to a corresponding
Contact Wolf Data Field in column #2
Continue the mapping process for each data field
until All fields have been mapped successfully.
TIP:
To skip or ignore an imported data field simply double click on it
in the List displayed.
TIP:
If you cannot find an appropriate matching data field in Contact
Wolf to match to an imported data field simply select the Contact
Wolf Data Field named COMMENTS. This data field can
be mapped to MULTIPLE Data Fields. Each data field
mapped to it will appear on a separate line in the COMMENTS box
after the data has been successfully imported.
6) Click the Finish button to import all the
records from the exported file.
TIP:
Contact Wolf currently limits the records being imported into the
Contact Wolf database to 1000 per import attempt.
If the exported file contains more than 1000
records to import you will see a message displayed in Contact Wolf
giving you the option to import the first 1000 records.
Answer YES to import the first 1000 records. After
the import has finished you can open your exported data
file in Notepad and edit the file manually to split it
into
separate files
that each contain less than 1000 records (separate lines) in each
file.
Then you can import the remaining data by importing
any files that were created in Notepad.
Make sure to add the
FIRST LINE
of Data Field
Labels
in the original file to the new files to be imported to allow
mapping of the data fields.
If you have any problems or questions contact us at our support
hotline at
support@lonewolf-software.com
|