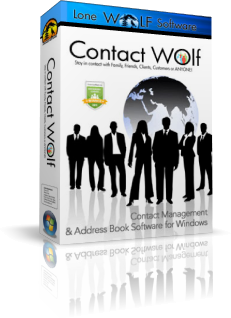|
Help Article |
HOME | Intro | Features | Purchase | Download | Screen Shots | Reviews | Videos | FAQ | EULA | CONTACT US
Configuring Contact Wolf for Network Sharing is EASY! We have included a built-in menu option in the software to make all the necessary Network configuration changes for you. Follow the Step by Step Instructions below to share the Contact Wolf database on your network.
Step #1: Install Contact Wolf on EACH computer under the Users account that you want to use the software and share the database. Download link: http://www.lonewolf-software.com/ContactWolf/CWsetup.exe Note: Contact Wolf should NOT be installed on the Network Server. It should be installed and registered on each Users computer under their normal User account.
Step #2: Deciding on a Shared folder for the Contact Wolf Database: To share the database between users on a network the Contact Wolf database file CWdb240.mdb must be in a Shared folder that ALL users are allowed access to. If your network uses a network server you can select a folder on the network server. If no server is available you can select any computer on the network to act as the server for the Contact Wolf database. Option #1 : Select an existing folder or create a new folder: You can either select an existing folder or create a new folder and designate it as SHARED by RIGHT CLICKING on the Folder in Windows Explorer and selecting PROPERTIES -> SHARING Click on the SHARE button -> Select the Users on the Network to share the folder with
Option #2 : Select an existing default shared folder: Windows Operating Systems include Shared folders by default. One easy choice is to select the PUBLIC folder on ONE of the computers on the network. This folder can usually be found at the following location on a Windows computer C:\Users\Public The PUBLIC folder is normally shared by default to ALL users on the network and is a good choice.
Once you have decided on a Shared Folder either on the Network Server or a computer on your network continue below....
Step #3: Assigning the Shared Folder for each User on the Network: Contact Wolf includes a menu option to assign the Shared folder as the Database folder to be accessed. This process MUST be performed for EACH USER on the network from EACH USERS computer while running Contact Wolf from their User account. 1) Start Contact Wolf and Select menu option: File -> Change Database Location 2) Navigate to the Folder you want to use as the Shared Folder on the Network and click once on it to select and Highlight it. 3) Click OK to accept it. ( Note If the Contact Wolf database file CWdb240.mdb does not already exist in the selected folder location it will automatically be copied there) 4) Close Contact Wolf and restart it. Step #4 :Assigning the Shared Folder for other Users on the Network: Start Contact Wolf on the Users computer Repeat Step#3 for EACH USER on the Network
If you have any problems or questions contact us at our support hotline at support@lonewolf-software.com
To watch a Network Configuration Video Demo CLICK HERE.
For Power Users you can also setup the Network Configuration manually using the ODBC Administrator under each users account: Click here for manual instructions:
|

Copyright © 2022 Lone Wolf
Software -
www.lonewolf-software.com
Contact Wolf Address
Book Software
The Contact Management Software Solution for Home or Business
CLICK HERE To see the PRO versus Standard Edition Comparison Chart
Contact Wolf is a Trademark of Lone Wolf Software All Rights Reserved

Copyright © 2022 Lone Wolf Software - www.lonewolf-software.com
HOME | Intro | Features | Purchase | Download | Screen Shots | Reviews | Videos | FAQ | EULA | CONTACT US